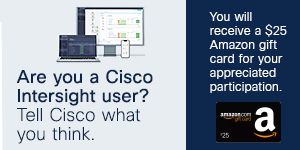- Cisco Community
- Technology and Support
- Data Center and Cloud
- Application Networking
- WAAS and print drivers
- Subscribe to RSS Feed
- Mark Topic as New
- Mark Topic as Read
- Float this Topic for Current User
- Bookmark
- Subscribe
- Mute
- Printer Friendly Page
- Mark as New
- Bookmark
- Subscribe
- Mute
- Subscribe to RSS Feed
- Permalink
- Report Inappropriate Content
04-23-2008 12:34 PM
Has anyone had success in connecting Canon multi-function printers to a WAAS print queue that is available to clients?
I can create the queue and attach to it through a client, but the Windows status constantly states "Access denied, unable to connect". I can still print to it but I can't get a status on jobs either.
I've gone through the steps of registering with Kerberos to a Win2k3 DC and that all works great.
In addition, I cannot find any Canon drivers that will work with the WAAS as a print server for automatic download to a client. For instance, I have a "Canon iR2200-3300 PS3" driver associated with my print server and a printer.
Every time I try to connect a client to this test printer, I have to manually install a printer driver from the client instead of getting the auto-download from the EDGE WAE. What a pain!
Anyone else experience this as well???
Thanks,
DK
Solved! Go to Solution.
- Labels:
-
Application Networking
Accepted Solutions
- Mark as New
- Bookmark
- Subscribe
- Mute
- Subscribe to RSS Feed
- Permalink
- Report Inappropriate Content
04-28-2008 08:55 PM
David,
You need to associate the driver that was uploaded to the WAE with the appropriate print queue. Here are the steps:
1. From Windows command prompt, connect to the WAE with administrative user:
net use
2. Access the Print Server (Start->Run):
3. Open WAAS Print Server's 'Printers and Faxes' folder.
4. Right click on the shared printer.
5. At the bottom of the menu, select 'Properties'.
6. If asked to install Print Driver, choose NO.
7. Go to 'Advanced' tab.
8. Choose the relevant driver=s from the drop down list.
9. Click Apply.
10. Then click on 'Printing Defaults', to initialize the print driver.
11. Change 'Portrait' page setting to 'Landscape' click 'Apply'.
12. Change 'Landscape' back to 'Portrait' and click 'Apply'.
13. Optionally, you can change all other, relevant printing defaults, which will be applied to all future client driver installations.
14. Perform steps 8 to 13 for each driver that you wish to assign to that print server.
Zach
- Mark as New
- Bookmark
- Subscribe
- Mute
- Subscribe to RSS Feed
- Permalink
- Report Inappropriate Content
04-24-2008 08:57 AM
David,
What is the URI you have configured for the queue?
Zach
- Mark as New
- Bookmark
- Subscribe
- Mute
- Subscribe to RSS Feed
- Permalink
- Report Inappropriate Content
04-24-2008 09:35 AM
Currently: http://10.100.8.25:631/ipp
I've also tried http://10.100.8.25:631 and socket:/10.100.8.25:9100. They both work and it prints but I just can't get queue info on the client side, nor can I automatically load the driver on the client. Must be manually installed. By the way, it's currently running a PCL6 driver. Works fine with it or a PS3 driver.
- Mark as New
- Bookmark
- Subscribe
- Mute
- Subscribe to RSS Feed
- Permalink
- Report Inappropriate Content
04-25-2008 02:15 AM
David,
For the automatic driver download, have you uploaded the driver to the WAE and associated it with the print queue?
For the access denied issue, please configure the following:
smb-conf section "printers" name "use client driver" value "yes"
Zach
- Mark as New
- Bookmark
- Subscribe
- Mute
- Subscribe to RSS Feed
- Permalink
- Report Inappropriate Content
04-25-2008 07:41 AM
Hmmm...I am showing the driver is downloaded to the Edge device, but not necessarily associated with the print queue.
In the GUI, under Services-Print-Servers-Printers, I am showing the print queue and the type (Standalone), but nothing under the Current Driver. However I do show, under Services-Print-Servers-Drivers, the download of a PS3 driver as 'completed'.
I have tried mapping the \\
- Mark as New
- Bookmark
- Subscribe
- Mute
- Subscribe to RSS Feed
- Permalink
- Report Inappropriate Content
04-28-2008 05:26 AM
Any further ideas? I have tried the "smb-conf" command you mentioned earlier, but it had no effect.
- Mark as New
- Bookmark
- Subscribe
- Mute
- Subscribe to RSS Feed
- Permalink
- Report Inappropriate Content
04-28-2008 08:55 PM
David,
You need to associate the driver that was uploaded to the WAE with the appropriate print queue. Here are the steps:
1. From Windows command prompt, connect to the WAE with administrative user:
net use
2. Access the Print Server (Start->Run):
3. Open WAAS Print Server's 'Printers and Faxes' folder.
4. Right click on the shared printer.
5. At the bottom of the menu, select 'Properties'.
6. If asked to install Print Driver, choose NO.
7. Go to 'Advanced' tab.
8. Choose the relevant driver=s from the drop down list.
9. Click Apply.
10. Then click on 'Printing Defaults', to initialize the print driver.
11. Change 'Portrait' page setting to 'Landscape' click 'Apply'.
12. Change 'Landscape' back to 'Portrait' and click 'Apply'.
13. Optionally, you can change all other, relevant printing defaults, which will be applied to all future client driver installations.
14. Perform steps 8 to 13 for each driver that you wish to assign to that print server.
Zach
- Mark as New
- Bookmark
- Subscribe
- Mute
- Subscribe to RSS Feed
- Permalink
- Report Inappropriate Content
04-28-2008 11:35 PM
This worked. I don't know what I was doing wrong before, but my guess is the initialization of the driver.
The drivers are now properly associated with the print queue and it is working like a champ.
Thanks, Zach!
David
- Mark as New
- Bookmark
- Subscribe
- Mute
- Subscribe to RSS Feed
- Permalink
- Report Inappropriate Content
04-29-2008 06:35 AM
I have connectivity from the clients to the printers now. But I am having a time working with the print_fix.exe utility to make the drivers work. I've run the print_diff.exe to get the differences documented. And then the print_fix.exe utility runs and states that several keys have been entered. However, I am unable to get it to print still.
I am using the Control manager as the repository as well as an FYI.
Any further suggestions?
Thanks,
David
Find answers to your questions by entering keywords or phrases in the Search bar above. New here? Use these resources to familiarize yourself with the community: