本ドキュメントでは HX220c M4 の SDカード交換手順についてご説明いたします。
[交換時の注意点]
- 交換対象パーツであるSDカード(64GB)のPIDは「 UCS-SD-64G-S= 」になります。
- サーバ再接続時には、サーバID(Equipment > Rack-Mounts > Servers > Server X)が変わることがあります。切断前のIDを確認しておき、元に戻せるようにしておきます。
[作業前確認]
- FE 作業
- 対象サーバ (Equipment > Rack-Mounts > Servers > Server X) を選択して、右画面のOverall status, Operability 等のステータスを確認します。
Avail State が Unavailable となっていても問題ありません。
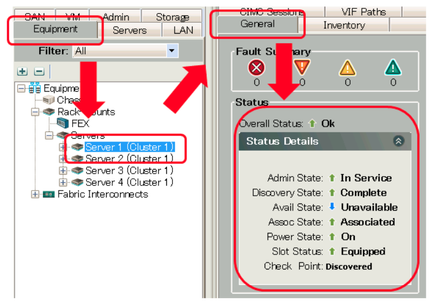
- 対象サーバ (Equipment > Rack-Mounts > Servers > Server X) を選択して、右画面の Faults タブの内容を確認しておきます。
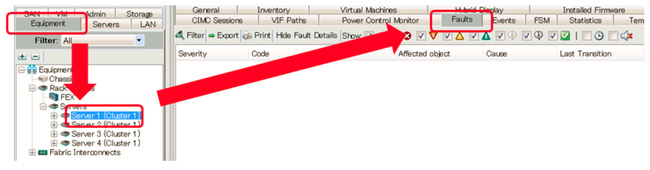
- 対象サーバのサーバID (Server X)を記録しておきます。
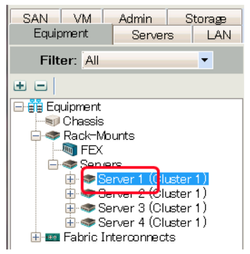
[作業手順 - ホストシャットダウン]
- (お客様作業)
作業対象のホスト上で動作している仮想マシン(コントローラーVMは除く)を、別のホストへ移動しておきます。
- (お客様作業)
作業対象特定のために、Locator LED を点灯(Server X > General > Turn on Locator LED)してください。

- (FE作業)
以下のドキュメントのステップ1から4の操作を行って、対象ホストをメンテナンスモードにします。
「メンテナンスモード設定手順 」
HX Connect版: https://community.cisco.com/t5/-/-/ta-p/4010929
vCenter版: https://community.cisco.com/t5/-/-/ta-p/3165288
- (お客様作業)
UCSMより 対象ホストをシャットダウンします。
[作業手順 - パーツ交換]
- FE 作業
- ケーブルやディスクなどのパーツを元の状態に戻せるように、マーキングをしてください。
- 対象サーバにAssociate されている Service Profile を Disassociate します。
2-1. サーバメニューに移動し、右画面 General タブの Properties 内の Service Profile をクリックします。
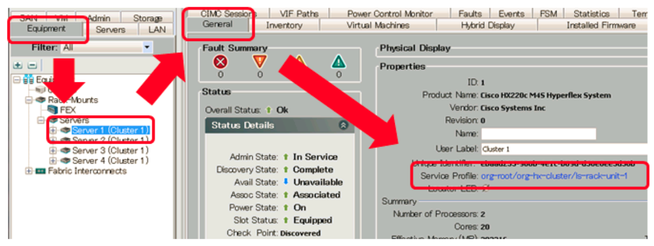
また、後で Service Profile をサーバに元通りに Associate する必要があるので、Service Profile 名を記録しておきます。
Service Profile 名は、org-<organization名>/ls-<Service Profile名> になっています。上図の例では、"root" の下の "hx-cluster" の下に Service Profile "rack-unit-1" が設定されていることになります。
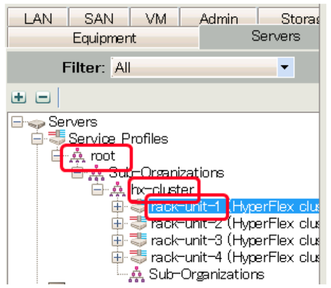
2-2. Associate されている Service Profile の設定画面が別ウィンドウで表示されます。General タブのDisassociate Service Profile をクリックします。
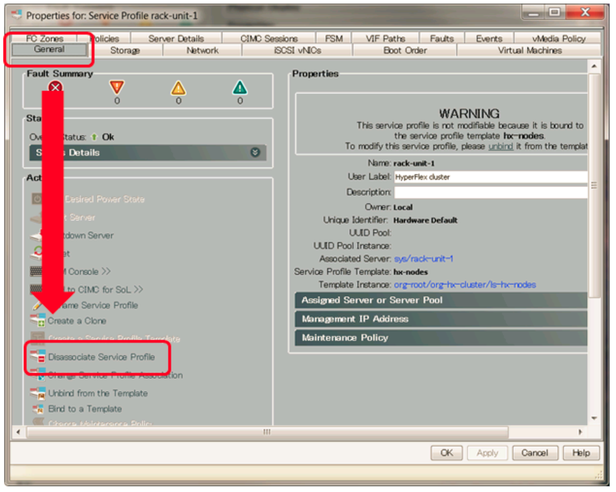
- 以下のドキュメントの"サーバ切断方法"を参考にして、サーバを UCSM から切り離します。
「UCSM integration 構成サーバの切断、接続方法」
https://supportforums.cisco.com/ja/document/13049466
上記ドキュメントにケーブル類を抜く手順があります。次のステップに進む前に、今一度ケーブル類がサーバから抜かれていて、ラックから問題なく引き出せるようになっているかを確認してください。
- サーバをラックから引き出してください。
- シャーシのトップカバーを外します。
以下の図を参考に②のロックを90度回転させ開放し、そのままラッチを引き上げ、サーバーのトップカバーをはずします。
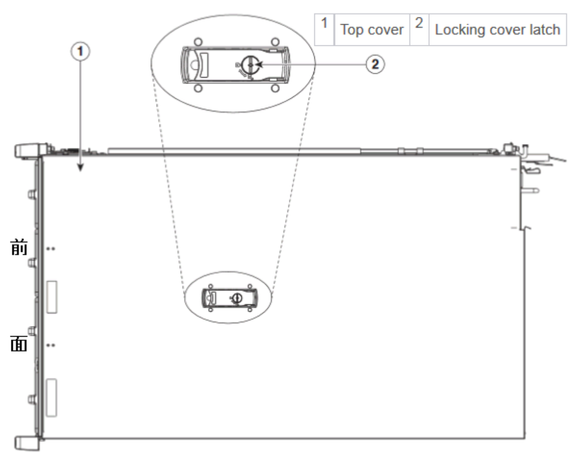
- 交換対象となるSDカードの位置 を確認します。
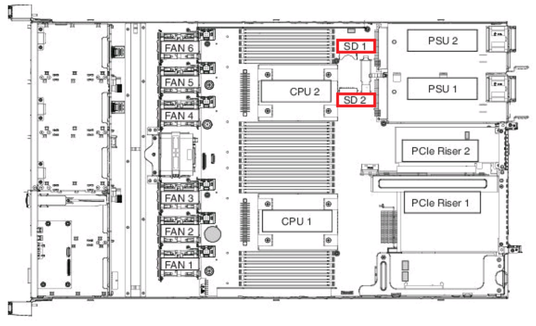
- 交換対象のSDカードをスロットの奥に押し込むと、ロックが解除されるので、SDカードをスロットより引き抜きます。
※以下は、SDカード#2(SD2)取り外し時の例
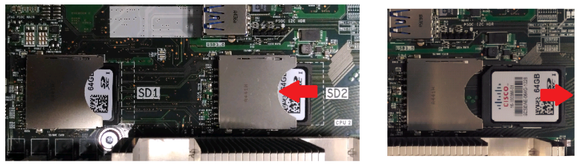
その後、先ほどのスロットに新しいSDカードを挿入し、カチッとロックされるまで差し込みます。
※以下は、SDカード#2(SD2)差し込み時の例
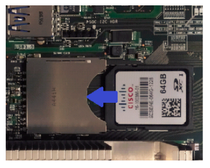
- トップカバーを元に戻し、サーバをラックに戻します。
- 以下のドキュメントの"サーバ接続方法"を参考にして、サーバを UCSM に接続します。
「UCSM integration 構成サーバの切断、接続方法」
https://supportforums.cisco.com/ja/document/13049466
- サーバに 元の Service Profile を Associate します。
[作業手順 - ホスト起動]
- (お客様作業)
ホストシャットダウン時に点灯させたLocator LEDを同様の手順で消灯します。
(Server X > General > Turn off Locator LED)
- (お客様作業)
ホストを起動します。
- (FE作業)
以下のドキュメントのステップ5の操作を行って、対象ホストのメンテナンスモードを終了します。
「メンテナンスモード設定手順 」
HX Connect版: https://community.cisco.com/t5/-/-/ta-p/4010929
vCenter版: https://community.cisco.com/t5/-/-/ta-p/3165288
[作業後確認]
- FE 作業
- 対象サーバ (Equipment > Rack-Mounts > Servers > Server X) を選択して、右画面のGeneralタブのStatus欄にてOverall status, Operability等のステータスを確認します。
Avail State が Unavailable となっていても問題ありません。
- 対象サーバ (Equipment > Rack-Mounts > Servers > Server X) を選択して、右画面の Inventory タブ>Storageタブ>Controllerタブのページ下部に表示される「FlexFlash Controller 1」および「FlexFlash Cards」の内容を確認し、OerabilityやRAID Health等が下図のように正常なステータスであることを確認します。
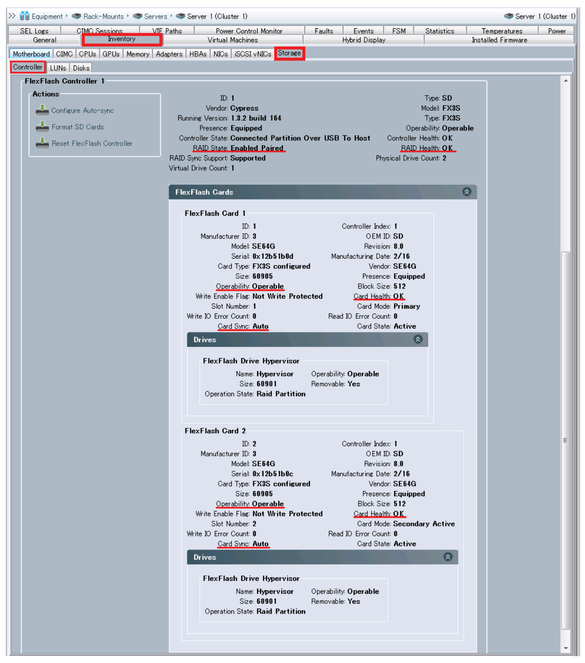
- 対象サーバ (Equipment > Rack-Mounts > Servers > Server X) を選択して、右画面の Faults タブの内容を確認し、想定外の Faults が発生していないことを確認します。
※HX240c M4 のSDカードを交換する場合、SDカードの位置が異なります。下記IntallationGuideにてご確認ください。
https://www.cisco.com/c/en/us/td/docs/hyperconverged_systems/HX_series/HX240c_M4/HX240c/replace.html#97322
[参考資料]
Cisco HX220c M4 Hyperflex Node Installation Guide > Maintaining the Node
http://www.cisco.com/c/en/us/td/docs/hyperconverged_systems/HX_series/HX220c_M4/HX220c/replace.html