[注意点]
- サーバ再接続時には、サーバID(Equipment > Rack-Mounts > Servers > Server X)が変わることがあります。切断前のIDを確認しておき、元に戻せるようにしておきます。
- ケーブルを抜く前には、元通りに結線できるようにマーキングしておきます。
- OS はシャットダウンされ、Service Profile が Disassociate されていることを確認しておきます。
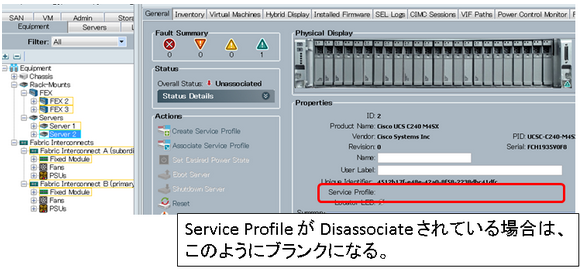
[サーバ切断方法]
- サーバを Decommission します。
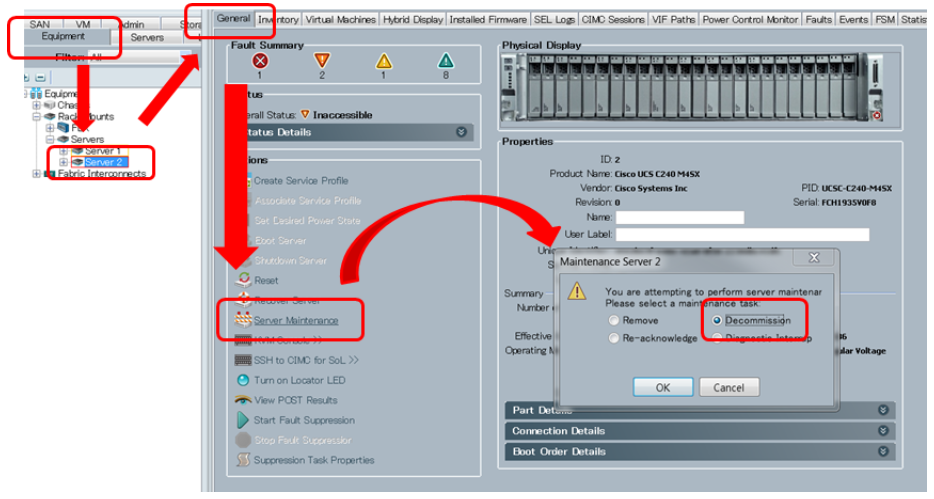
Decommission 完了
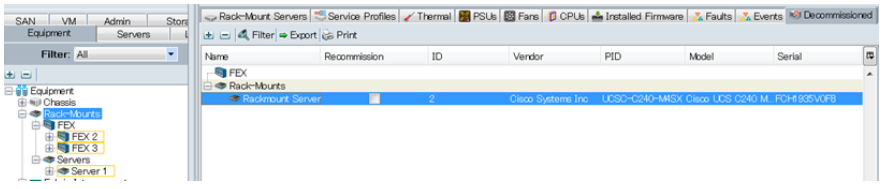
Decommission が失敗する場合は、[サーバ切断方法 - Decommission できない場合] に進んでください。
- サーバからネットワークケーブルを抜いて Fabric Interconnect から切断し、電源ケーブルも抜きます。
- UCSM からサーバ情報を削除します。
(サーバ内のコンポーネントを交換する場合など、サーバのマザーボードを交換しない場合には、この手順は実施する必要はありません。)
Decommissioned タブで対象サーバ上で右クリックして、Delete を実行します。Delete が失敗する場合は、Recommission にチェックを入れて Save することで削除可能です。

[サーバ切断方法 - Decommission できない場合]
- 対象のサーバからネットワークケーブルを抜いて Fabric Interconnect から切断し、電源ケーブルも抜きます。
- サーバを Remove します。
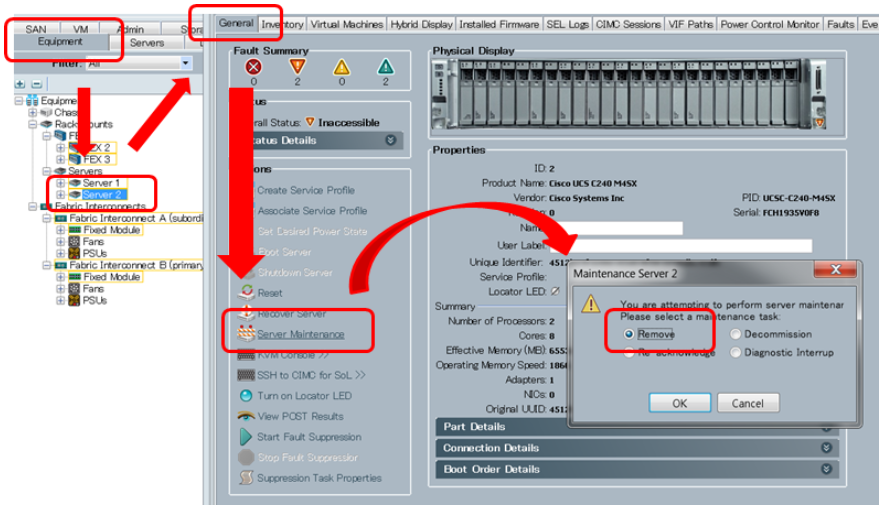
シャーシ削除完了
対象サーバが左画面から消え、Decommissioned タブにも残っていないことを確認します。
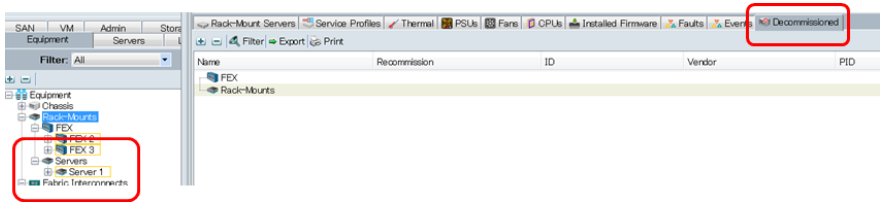
[サーバ接続方法]
- まずは、元通りにネットワークケーブルを結線します。電源ケーブルは次のステップで接続してください。
- 電源ケーブルをサーバに接続します。しばらくすると、サーバが Decommission タブで認識されるか、もしくは、左画面の Equipment > Rack-Mounts > Servers で認識されます。
- Decommissioned タブで認識されている場合、以下の操作を行い Discovery が完了すればサーバ接続完了です。ステップ4以降の実施は不要です。
- サーバID(Server X の番号)が元のIDと同じ場合は、Recommissionにチェックを入れてから、設定変更をセーブします。
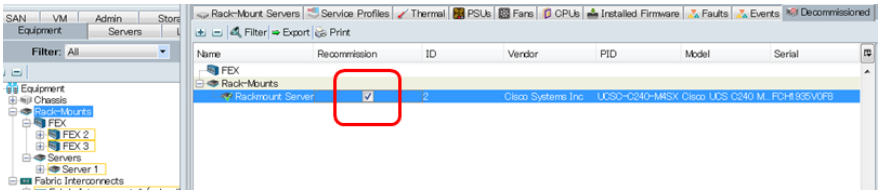
- サーバIDが異なる場合は、IDの部分をダブルクリックすると、IDが入力できるようになるので、元のIDを入力します。その後、Recommissionにチェックを入れてから、設定変更をセーブします。
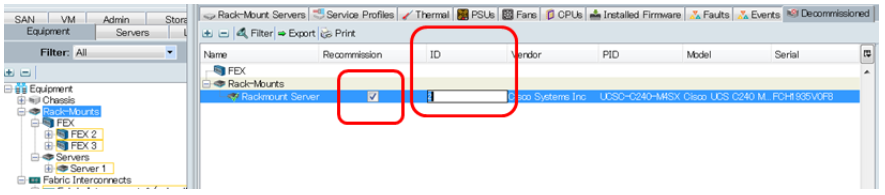
- Equipment > Rack-Mounts > Servers で認識されている場合、以下の操作で完了です。
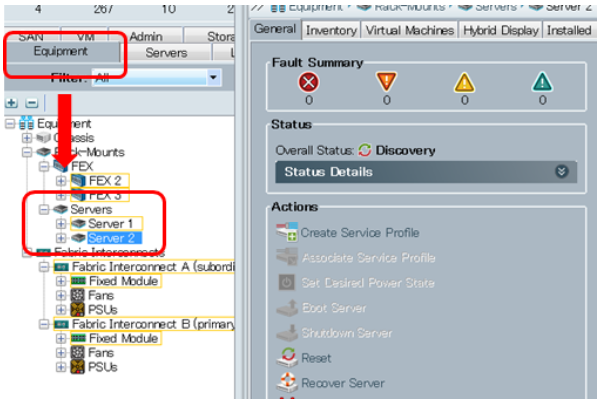
- サーバID(Server X の番号)が元のIDと同じ場合は、特に操作は不要です。サーバ接続完了です。
- サーバIDが異なる場合は、以下の手順でサーバIDを変更します。
- サーバを一旦 Decommission します(具体的な操作は、[サーバ切断方法]のステップ1を参照)。
- Decommissioned タブでIDの部分をダブルクリックすると、IDが入力できるようになるので、元のIDを入力します。その後、Recommissionにチェックを入れてから、設定変更をセーブします。Discovery が完了すれば、サーバ接続完了です。