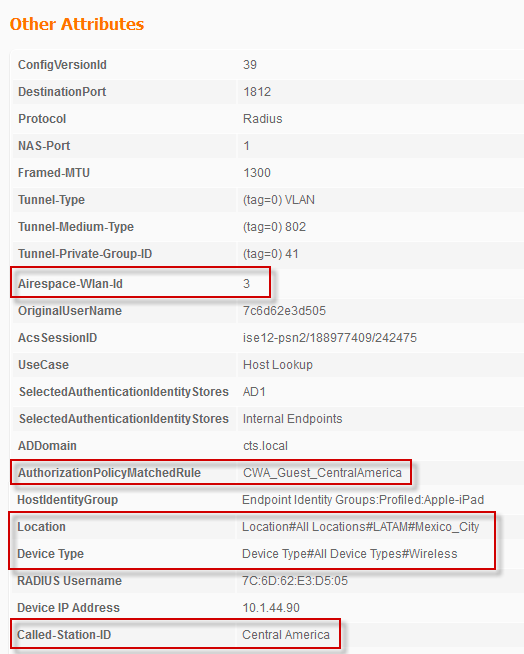ISE and Location-Based Web Authentication Portals
An ISE Configuration Guide by Craig Hyps and Jason Kunst
This was made for ISE 1.2 but same concepts can be used for ISE 2.x
This guide reviews multiple options for assigning network location and the basic configuration steps necessary to display a different Identity Services Engine (ISE) web authentication portal based on the location a user is accessing the network.
ISE 1.2 provides a default web authentication portal with a customizable portal theme. The portal theme allows an administrator to change logos, page and banner background images, and general color schemes. This theme applies to all web authentication portals using the default scheme. Language templates can be modified to customize the text displayed using the portal theme.
The default portal is often suitable for customers that require only a single portal for all web authenticated users regardless of location. However, many customers may require a unique web portal that offers customized web pages and language based on user location. Since the initial login page is displayed prior to validating the user’s identity, ISE must leverage additional details presented during the authentication and authorization phases to determine location.
Location can be associated to many different RADIUS attributes communicated to ISE when a user connects to the network. One method to define location is to match the network access device (NAD) to which a user connects, for example, the Device-IP-Address or the NAS-IP-Address. It is even possible to match specific wired switchports using the NAS-Port-Id attribute. This may be necessary in few exceptions, but the most common method used to define network location is to group multiple network devices into Network Device Groups (NDGs) based on Location. See Figure 1 for sample Network Device Groups based on Location.
Figure 1 – Network Device Groups – Location
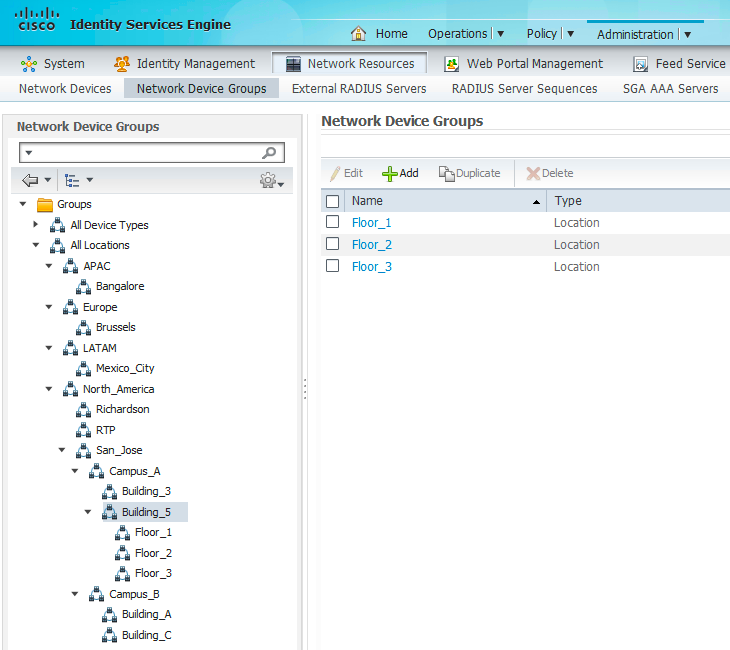
Figure 2 shows an example condition that matches NDG Location. Note the use of the EQUALS operator to match a specific child location. To match locations based on a parent container, use the CONTAINS operator.
Figure 2 – Example Authorization Policy Rule to Match NDG Location

In mobile environments, many wireless access points may connect to a single, centrally-located controller. In this scenario, the network access device is the wireless controller and its location may provide little insight into a specific user’s point of connection. Therefore, it may be necessary to match location based on the specific access point and/or wireless LAN (WLAN) to which the user is connected. Figure 3 shows example policy rules to match on either a specific WLAN (SSID) or Access Point.
Figure 3 - Example Authorization Policy Rules to Match Specific WLAN or AP
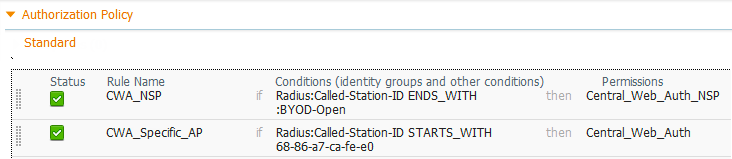
Figure 4 shows an example detailed Live Authentications log entry with key attributes available to match wireless location.
Figure 4 – Sample Live Authentications Log and Location Attributes
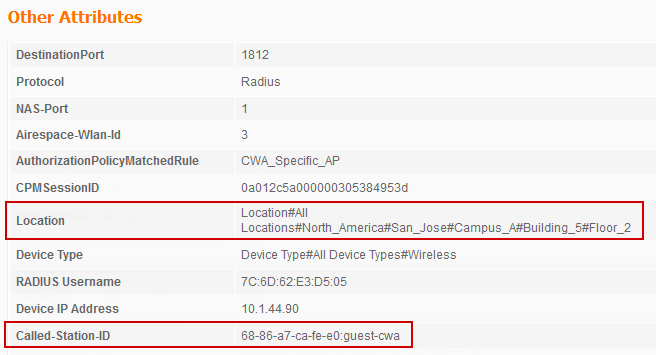
Note: An alternative to matching the SSID name is to use the Airespace-Wlan-Id. This attribute matches the specific ID assigned to the WLAN on the WLC. The downside to this approach is that the WLAN ID may change from one controller to another if not deliberately mapped to be the same across WLCs.
In order to match on the specific conditions shown in Figure 3, the WLC must be configured to populate the Called-Station-ID attribute in the RADIUS request with the required information. On the WLC, you can configure the format of this attribute under the Security > RADIUS > Authentication section of the web administration interface as shown in Figure 5.
Figure 5 – Setting the WLC Called-Station-ID Attribute
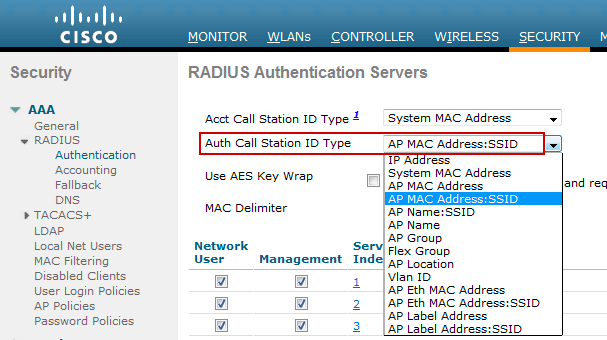
Note: The specific attribute values available will depend on the controller software version. Table 1 lists various values that may be set for the Called-Station-ID by WLC version.
Table 1 – Called-Station-ID by WLC Version
|
Called-Station-ID Setting
|
Description
|
Supported WLC Version
|
|
ipaddr
|
WLC IP Address
|
7.0
|
|
macaddr
|
WLC MAC Address
|
7.0
|
|
ap-macaddr (7.0) ap-macaddr-only (7.2+)
|
AP MAC Address
|
7.0
|
|
ap-macaddr-ssid
|
AP MAC Address:SSID
|
7.2
|
|
ap-location
|
AP Location
|
7.4
|
|
ap-name
|
AP Name
|
7.4
|
|
ap-name-ssid
|
AP Name:SSID
|
7.4
|
|
ap-group-name
|
AP Group Name
|
7.4
|
|
flex-group-name
|
Flex Group Name
|
7.4
|
|
vlan-id
|
VLAN ID
|
7.4
|
|
ap-ethmac-only
|
AP Ethernet MAC Address
|
7.6
|
|
ap-ethmac-ssid
|
AP Eth MAC Address:SSID
|
7.6
|
|
ap-label-address
|
AP Label Address
|
7.6
|
|
ap-label-address-ssid
|
AP Label Address:SSID
|
7.6
|
For wireless manageability and to help scale ISE authorization policy rules, it is recommended to group multiple APs and WLANs into groups and configure policies based on these groupings. Example groupings include AP Groups, Flex Groups, and AP Location.
Example Configuration #1: Location-Based Web Portals using NDGs
Step 1. Navigate to Administration Network Resources Network Device Groups and set up locations – APAC-Japan and NorthAmerica
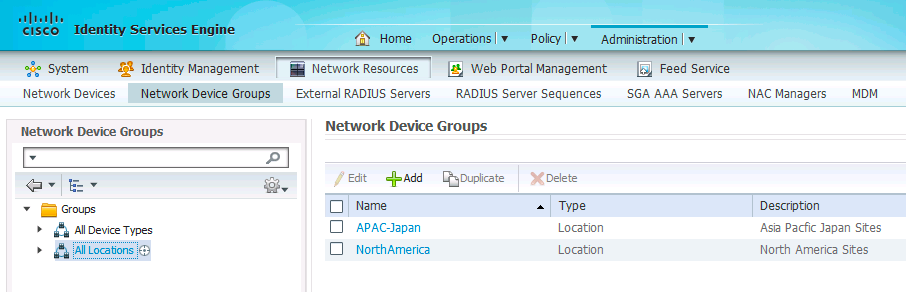
Step 2. Next navigate to Administration > Network Resources > Network Devices and then assign Network Devices to the corresponding locations.
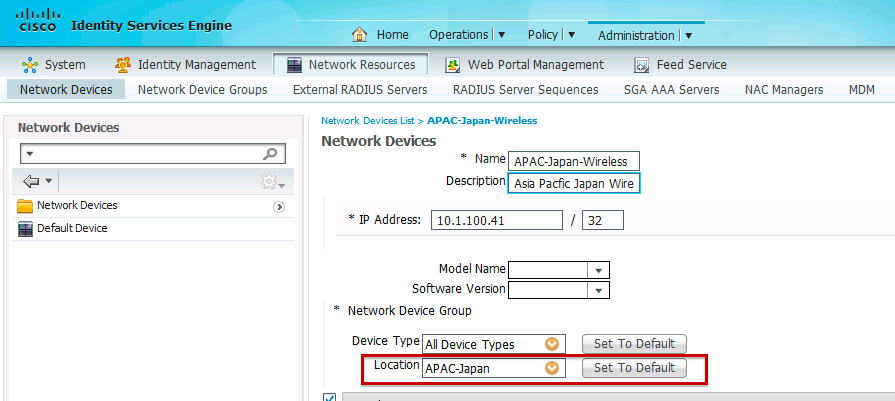
Summary Screen:
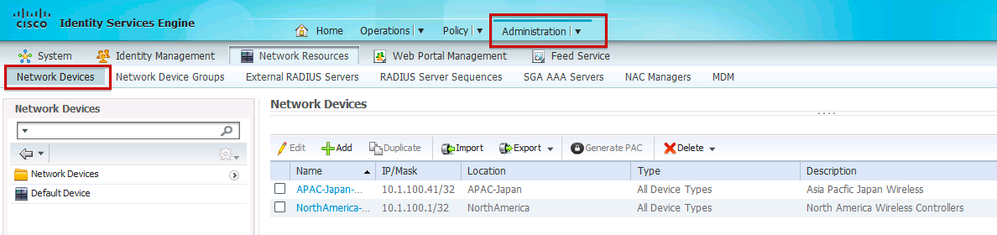
Step 3. Navigate to Administration > Web Portal Management > Guest > Multi-Portal Configurations and create or modify an existing portal for each of the locations.
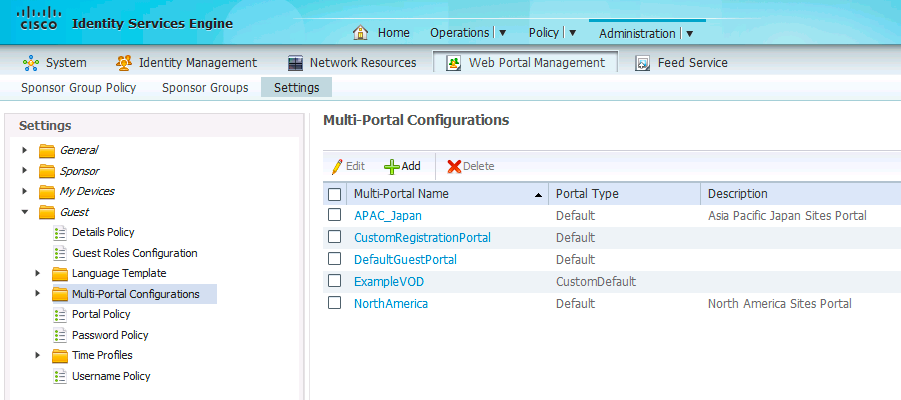
Note: Since the end goal is to present a unique web portal by location, it is necessary to create custom web portals for each location. In ISE 1.2 and below, custom portals require that individual html and graphic files be uploaded and mapped in ISE. The default portal based on the global portal theme can be used as the fallback portal if no match to a specific location portal. This portal can be assigned to the default CWA rule in the Authorization Policy.
Step 4. Navigate to Policy > Policy Elements > Results > Authorization > Authorization Profiles. For each location, create Authorization Profiles that redirect guest users to Central Web Authentication (CWA). For each profile, select the custom web portal defined for that location.
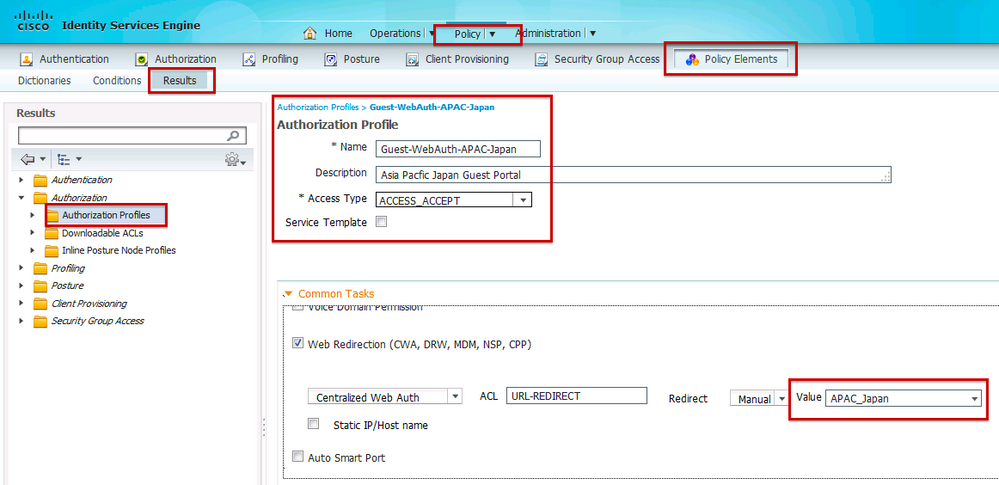
We now have Authorization Profiles to support CWA at two sites, but also need policies to grant the appropriate guest access after successful web authentication.
Step 5. Setup an Authorization Profile to permit guest access appropriate to each location once users are authenticated against the localized web portal.
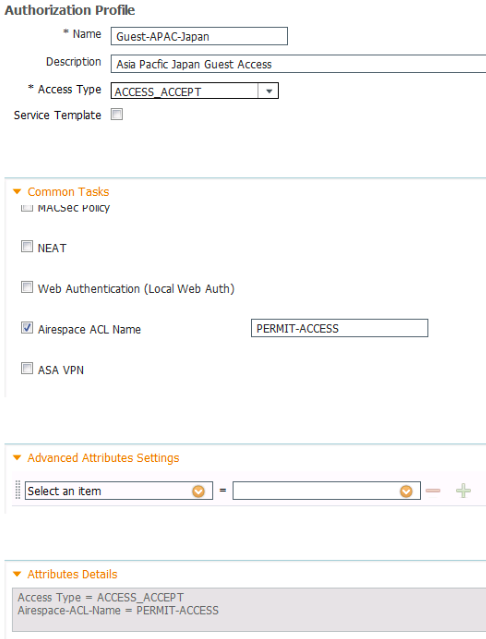
Here is a summary that shows the final Authorization Profiles:
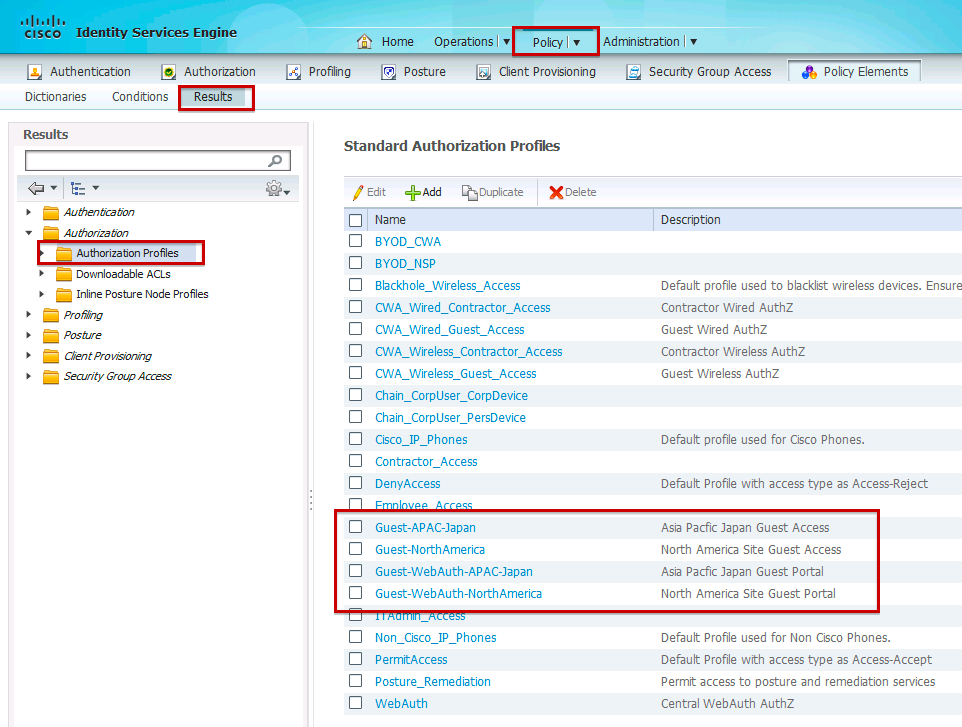
Step 6. After Authorization Profiles are configured, map each to device locations under separate Authorization Policy rules. Each site has a rule that redirects users to a location-based web portal and another rule that grants access once authenticated.

To add these new policy rules, navigate to Policy > (Policy Set) > Authorization Policy. Either modify existing Authorization Policy rules or create new rules similar to the following:
Step 7. When a guest attempts to access the network from a location in Japan they are presented with a web portal welcoming them to the Asia Pacific Japan Division.
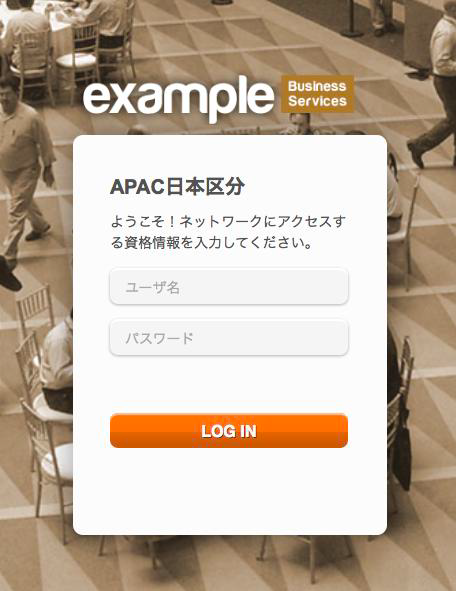
Step 8. The Operations > Authentications > Show Live Authentications log displays the Network Device with corresponding Authorization Profile for the Japan Wireless Site.
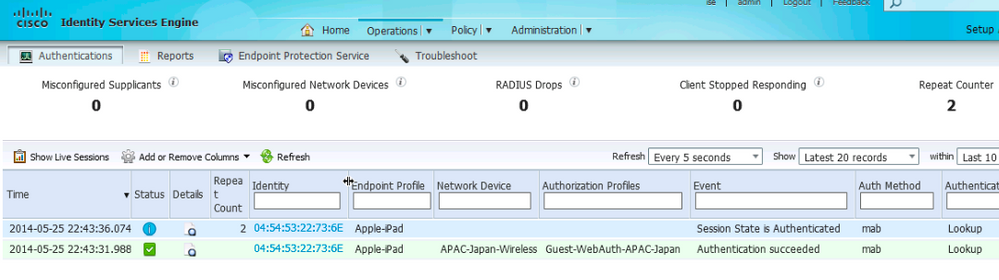
Step 9. When a different guest in North America attempts to access the network they are presented with the North America Portal.
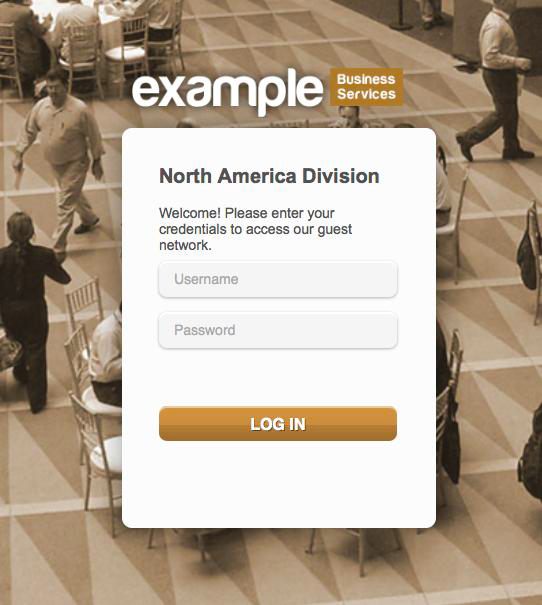
Example Configuration #2: Location-Based Web Portals using AP Location
Step 1. Set the Location attribute for the wireless access points.
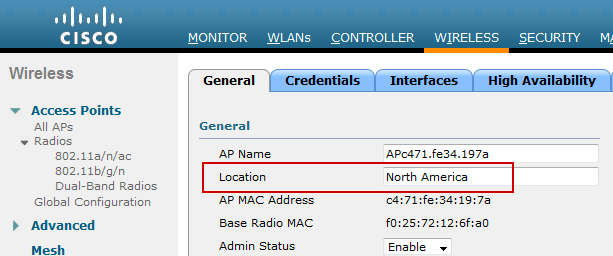
On the Wireless LAN Controller, define the Location attribute for each wireless access point under Wireless > General > Access Points
Location = North America
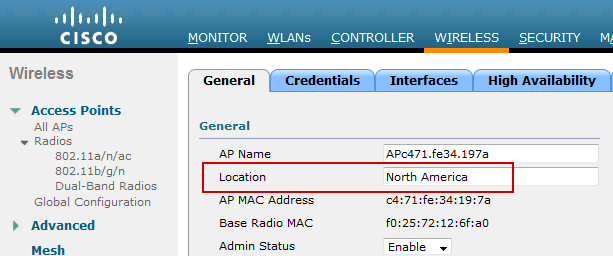
Location = Central America
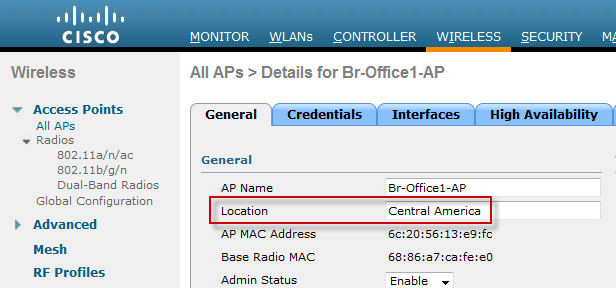
Step 2. Set the Called-Station-ID attribute for the WLC to AP Location under Security > AAA > RADIUS > Authentication.
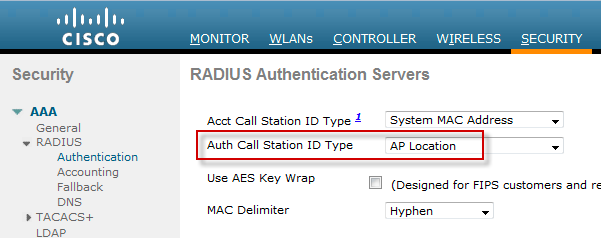
Note: This is a global configuration setting, so be sure the value is compatible with other operations that may be impacted by a change in the Called-Station-ID attribute.
Step 3. Create Authorization Profiles that return unique custom portals based on location.
From the ISE administrative interface, navigate to Policy > Policy Elements > Results > Authorization > Authorization Profiles. Create custom web authentication portals for each location and use case, for example, employee versus guest.
Example Authorization Profile for Guest Portal in Central America
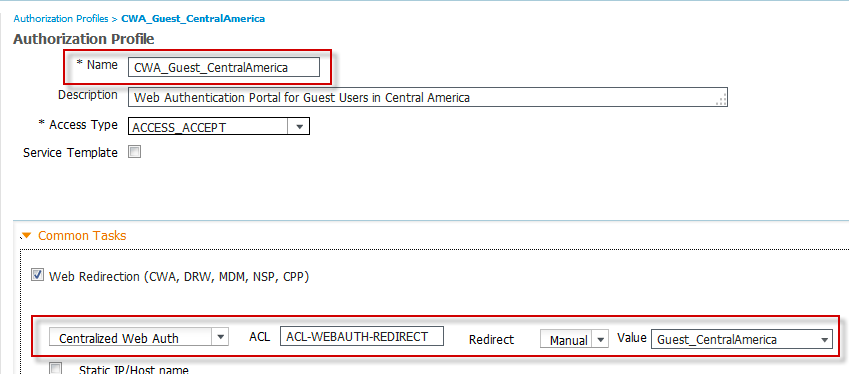
Summary of New Web Portals by Location and Use Case
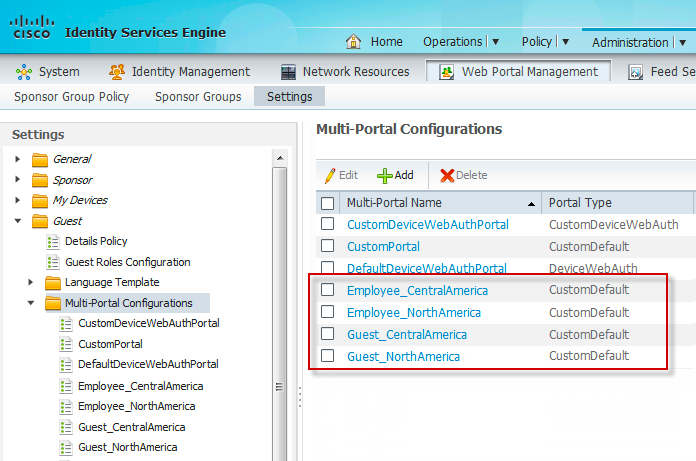
Step 4. Create Authorization Policy rules that match use case (WLAN = Employee or Guest) and on location (Called-Station-ID set to AP location attribute).
Navigate to Policy > (Policy Set) > Authorization Policy. Create or modify existing policy rules for web authentication to match use case and location.

Step 5. Example login to the Employee WLAN from the AP configured for Location = North America.
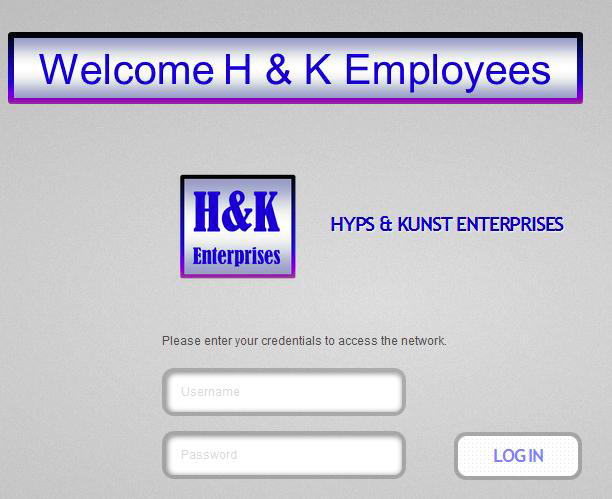
Step 6. Example login to the Guest WLAN from the AP configured for Location = Central America.
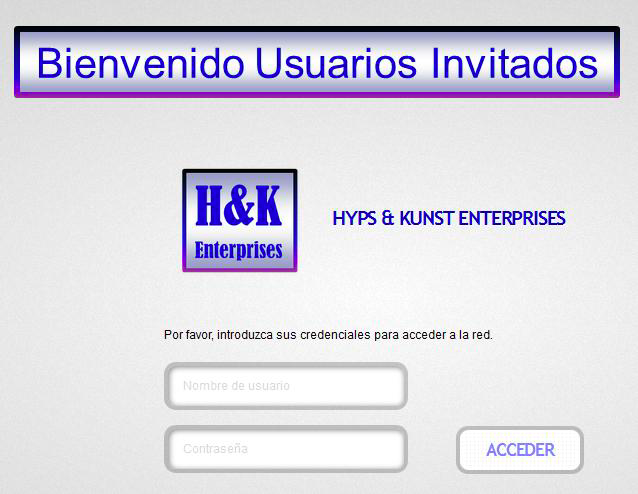
Step 7. Sample Live Log Authentication details highlighting key location-based attributes